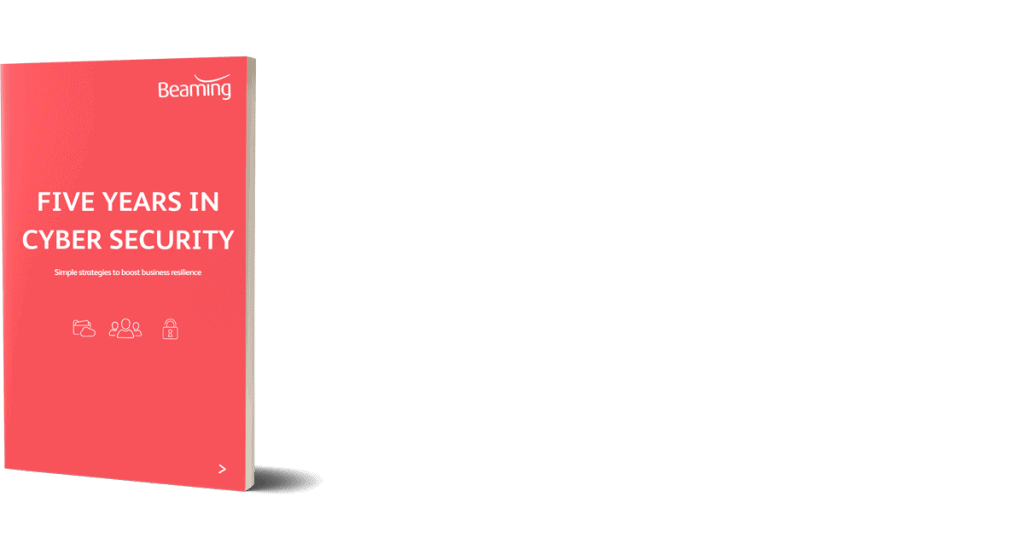How to disable macros in Office programs
Posted on 10 July 2018 by Beaming SupportMacros are designed to automate routine processes within Microsoft Office applications such as Word or Excel, making life easier for users who may have large amounts of data to sort through, for example.
Unfortunately, they can be easily manipulated by cybercriminals, who may embed a malicious macro into a document which is then emailed to potential victims, disguised as something like an urgent invoice or instructions for claiming a tax refund. These macros can be set up to download malware from the internet and may be triggered simply by opening the document.
We’d advise that you read our advice on how to spot a phishing email and treat all attachments with caution, but it’s also a good idea to ensure that macros are disabled in your Microsoft Office applications to avoid the scenario outlined above.
When using Office applications the options to disable or enable macros are stored in the same place, the Trust Centre. Follow either step 1a or step 1b, depending on your version of Office. Then continue on to step 2.
1a. In the newer versions of Office programs, find the Trust Centre by opening up the application you wish to disable macros in, for example Word or Excel, then navigate to File, Options, Trust Centre, Trust Centre Settings.
1b. On the slightly older versions of Office, for example 2007, once you have your application (Word, Excel, etc) open, you use the Microsoft Office icon in the top left corner of your screen to reach the (Application Name) Options menu and then navigate to Trust Centre, Trust Centre Settings.
2.In the Trust Centre Settings area, please select ‘Macro Settings’. In this area you are able to amend the settings to meet your requirements by, for example, turning macros on, turning them off or turning them off but with notifications. We’d recommend having macros disabled with a notification (so the application will advise that macros were present in a document but have been disabled).
3.Once you have selected the option you then need to choose ‘OK’ from the Trust Centre Menu and the Application Options to close these windows to ensure your settings are saved.
With macros disabled, you can rest assured that you have an extra layer of defence in place, should you suffer a lapse in judgement and open a malicious attachment.
Related