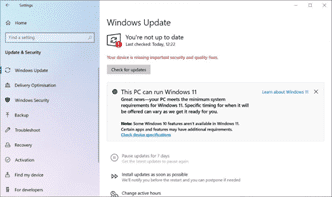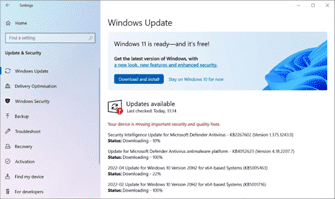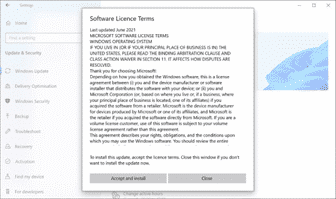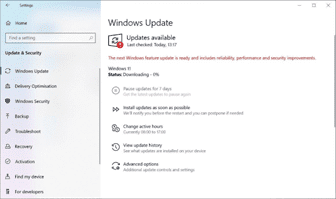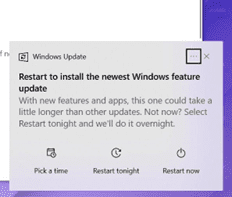Should I upgrade to Windows 11?
Posted on 5 October 2022 by Beaming SupportIn this guide we answer three questions you may have about upgrading to Windows 11:
-
Should I upgrade?
The short answer to this question is ‘Yes’
Windows 11 is the fastest, most stable and secure version of windows. It will receive security and feature updates well into the next decade, and for the majority of users its free to upgrade as well.With all operating system upgrades there are also some reasons not to upgrade, with windows 11 the main reason is compatibility, Microsoft have added several hardware requirements on Windows 11 that were previously not there (Details of which can be found in Part 2) meaning that hardware more than 4 or 5 years old may not be compatible.
Some older software may also not be compatible and you should make sure that anything you need to run will continue to run, in some cases this might mean purchasing a newer version of existing software.
Some older peripherals (mainly printers and scanners) may also not be compatible, so again its worth checking the device manufactures website for new drivers.
Can I upgrade to Windows 11?
The processor, memory and storage requirements (1Ghz, 4GB and 64GB) should not trouble any PC that is still in use.
Both Secure Boot and Trusted Platform Module (TPM) version 2.0 are a requirement. Previous versions of windows have had these as a recommendation but Windows 11 is the first to make it compulsory.
Secure Boot was introduced in 2011 and thus it’s unlikely you will be attempting to install Windows 11 on a machine that does not have it, but as its now a requirement not just a recommendation its worth checking.
TPM version 2.0 was introduced in October 2014, so any PC built before then will not be compatible, but a large number of machines built after that date will still have been equipped with older versions. Version 2.0 only came into general user towards the end of 2016, so check before you attempt to upgrade.Windows 10 will check all of these things before it lets you upgrade but it’s possible that you have these things on your PC but they are disabled in the BIOS, so it’s worth investigating this even if the Windows Health Check program (The software that tells you if you can upgrade) says you don’t have it.
How to upgrade to Windows 11.
Microsoft are keen to get everybody who can upgrade to Windows 11, to upgrade. So, for that reason the Windows 11 upgrade is handled in the same way as any other Windows update.
You will first notice it as either an icon in the system tray with a blue dot (Figure 1.)
Figure 1.
Clicking on this will take you to the other way you might first notice Windows wants to upgrade, the windows updates settings page (Figure 2.)
Figure 2.
This does not mean you are immediately able to upgrade, Microsoft are staggering the rollout and thus once you have seen this page it could be a few weeks before you get the invite to actually upgrade.
When Windows is ready you will see the actual Windows 11 upgrade invite screen. (Figure 3.)
Figure 3.
At this point you can either choose to upgrade or ‘Stay on Windows 10 for now’ the important words there are ‘for now’ Microsoft are keen for you to upgrade and will continue to nag you to make the change.
If you click on the ‘Download and Install’ button you will be presented with a new set of terms and conditions to agree to (Figure 4.) and then a download progress indicator and then an install progress indicator (Figure 5.) you can continue to use your PC as usual while this first stage is happening.
Figure 4.
Figure 5.
When this first stage is done you will see the last stage prompt (Figure 6.)
Figure 6.
At this stage you can simple ‘restart now’ and the upgrade will complete with a couple of reboots or you can schedule in a time for the PC to upgrade.
After the upgrade you will be asked a couple of questions about what you use your PC for on first boot and then you are free to enjoy Windows 11.