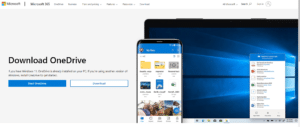How can I synchronise my SharePoint Online to my computer?
Posted on 12 June 2024 by Beaming SupportThis article will simply explain how to sync SharePoint online with your computer
Firstly, you will need to ensure that OneDrive is installed and running on your computer.
To check to see if you have OneDrive already downloaded, simply navigate to your start menu and type “OneDrive”, if a blue cloud looking icon appears, open the app, this will ensure its ready to go. If you do not have OneDrive installed, you can simply search in Google “OneDrive download”, this will direct you to the official Microsoft site, of which you can either click “Start OneDrive” or “Download”.
Next, make sure that you have access to the relevant files through SharePoint Online. This can be checked by logging onto Office.com and selecting the SharePoint tile, under the top left-hand App Button.
If you have not got access to the site (cannot see your documents), then contact your IT department, and they will provide you with a specific URL for the site.
Once you can see the site and the specific folders that you wish to sync, there will be a Sync button that you can press within the top banner of the Documents section.
The browser may request permissions to OneDrive, allow this.
Another pop-up window will appear, letting you know that the files will sync to a specific file path on your local computer. Once you go through this, you will now see a new folder under the left-hand tab in the File Explore named after your organisation, with your desired files inside.
Any changes that you make to this folder, will now synchronise with the SharePoint Online document store. You can also work offline, and any changes will be applied once you are next online.
How to unlink the synchronised SharePoint folder
SharePoint uses OneDrive to sync the files across to your local computer. You will find any synced accounts under the settings in OneDrive. Simply right click the OneDrive cloud icon in the task tray (bottom right-hand corner of the desktop).
Select the cog/gear button, then Settings.
Press the Account tab.
Select the Stop sync button for the location that you wish to unlink.
After you have selected Stop sync, there will be copies of the files up to the point when you pressed Stop sync. However, you can delete them, without affecting the live files on SharePoint Online.
Note:
A common problem that clients face with SharePoint is that the folders suddenly stop syncing. Check that OneDrive is signed in to your account, once signed back in, the folders should continue to sync.